top of page

How to Load Textures in Dolphin Emulator
Step 1: Locate your Dolphin Emulator
Assuming you already have the Dev version of the Dolphin Emulator downloaded and installed, make sure you are aware of where your folder is located. If you have used the Stable version of Dolphin in the past and decided to use the Dev version, you should look into your Documents Folder on Windows. For an example, here is where my Dolphin emulator is located:



If for some reason there is no "Textures" Folder in the "Load" Folder, you
can just make a folder called "Textures"
Step 2: Set your "Load Textures" Path

Now open the Dolphin Emulator and go into the "Config" settings.
Then choose the "Paths" tab within Config.


Now go to where the "Load Path" is and check the location that it's pointed to. If it's already pointed to the proper folder then don't do anything here and exit. If not, click on the button with the 3 dots within the red circle and select where the "Load" folder is that you found earlier. This way you can ensure that any textures we do place will be

Step 3: Create your Custom Textures Folder for your Game

Now before we create the folder, have the Dolphin Emulator opened if not already and right click on the game you want to choose (In this example we will choose Sonic Riders and choose "Properties."

Now go to the "info" tab and look at where it says "Game ID." You will need to know this Game ID of your game as this relates to how we will name our texture folder.

Now go back to where we found the directory for your Textures folder form Step 1. and create a new folder in the "Textures" folder and name it exactly what the Game ID is like so. So in this case we will be naming it "GXEE8P"

Assuming you have custom textures for your particular game already downloaded whether its from GameBanana or a Discord server or YouTube video, now place them into the Game IDed folder (in this case we will be placing them in the "GXEE8P" folder).

Step 4: Place your custom textures
Step 5: Enable "Load Custom Textures" in Dolphin
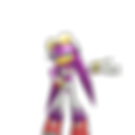

Now have the Dolphin emulator opened if not already and go into the Graphics Settings.

Then, go to the "Advanced" tab and enable 2 check boxes, "Load Custom Textures" and "Prefetch Custom Textures." The purpose of having "Prefetch Custom Textures" on is to help fix any possible stutters in the game by caching custom textures to system RAM on startup (this does take up more RAM though be warned).
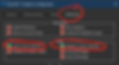
Final Step: Open your Game and HAVE FUN!


-
Even though it's ok to have subfolders within your Game ID folder, make sure you DON'T HAVE 2 OF THE SAME TEXTURE. This will confuse the emulator and either load the one you don't want to not load that texture at all.
-
NEVER CHANGE THE ASPECT RATIO OF ANY TEXTURE! For example if a texture was natively sized as 256x256 pixels, you can increase the size to 1152x1152 or even 10000x10000, but if you change the ratio and make it like 1920x1080 pixels, the game will not be able to read it and it won't load at all so be careful of doing this.
-
DON'T CHANGE THE NAMES OF THE TEXTURES! the reason each image has a unique name is because it's their texture ID in their specific game allowing the game code to locate where the texture should be placed. Otherwise the texture won't be read at all.
-
Dolphin only reads .PNG and .DDS files in the Textures folder. This means any other image files like .PSD, .JPEG, or even .BMP's will not work and be ignored completely so keep in mind of that.
-
If you decided to edit the files in your texture folder while the game is running on Dolphin, you must either disable and then re enable the "Load Custom Textures" or close the game and reopen it to see the changes to your textures.
-
If you downloaded any textures in a zip or .7z file format, UNZIP THE FILES! They will not work unless you extract them.
IMPORTANT DISCLAIMERS!
This section is for certain issue you may run into when trying to load custom textures or information you should know about the feature:
Go into the Dolphin Emulator and go into the "Load" folder.
It's important to know where this is located later on.

bottom of page